In this Article...
I had an AutoCAD training class earlier. I get a chance to train some experienced users. I taught them AutoCAD new features. Not only new features in AutoCAD 2011, but also some key features from 2005-2011. They love it. So I thought it’s a good idea to compile the new features, for you who want to catch up with the new features. This blog has published many AutoCAD tutorials and tips. But I want to make it more scannable.
Many of us don’t get new version each year, for many reasons. If you recently upgrades to the latest version and skip several of them, I hope this can help.
So I will write a series of AutoCAD new features. It’s AutoCAD tutorial for AutoCAD users. Especially if you have used AutoCAD for a very long time. I will focus on the key features only. I don’t think people will care to know that now the default background is white or some other minor changes.
Let’s start with the most obvious: the interface. I will not cover many things in details. There were many enhancements in each year. And many of them are just minor changes. Except for these three: palettes, ribbon, and dynamic input.
Command Line
Command line has a facelift in AutoCAD 2013. But you will only see most of the enhancements when you undock it.

Command line now can AutoComplete your command, give command synonym, allows you to insert contents and change style directly.
Find out more about command line capabilities in the current AutoCAD here.
AutoCAD Palettes
Many dialog boxes in AutoCAD now become palettes. Some of them may feel annoying. I didn’t really like layer properties palette when I first use it. But it does have benefits: Now we can see the changes instantly. We used to change the properties, then click OK then close layer dialog box to see the changes.

Tool Palettes
Tool palettes are the easiest way to create a custom tool. You can place your frequently used tools to this palette. It is very simple, just drag and drop. If you need to draw lines with different properties (layers, colors, etc.), you can put them here. If you want to add hatches with different patterns or scale, you can drag them to your palettes.
Some resources about tool palettes:
- See how you can place some objects on their properties to tool palettes here.
- You can also share the tool palettes with your team by putting it in a shared folder. Because you are sharing it, it would be a good idea to protect your tool palettes too.
- If you manage your similar blocks within a single file, you can use design center to create tool palettes quickly.
The only thing annoying about palettes is they can take some screen space. You may want to see how you can optimize the placement here.
Ribbon Interface
Implementing ribbon to AutoCAD probably has the strongest reaction. So many experienced users quickly switch to the classic interface without giving the ribbon a chance. But I do notice that new and occasional AutoCAD users like it. The ribbon is more user-friendly for them.
One thing that I’ve been questioning is why people bother to change it to classic without giving it a try? We, AutoCAD ninjas, most of the time don’t use toolbar anyway. It’s taking too much screen space? Are you sure? We can minimize the ribbon and hide command line, and we can still use command line. We can also tear the ribbon panels like we had floating toolbars in the old days. We can also put frequently used tools on quick access toolbar.

The only reason I can think we should use ribbon interface because of performance issue. It does require more powerful hardware. But if you have latest hardware, it shouldn’t be a big issue.
Ribbon is also getting better and looks neat. In AutoCAD 2010, we have contextual ribbon tab. It means we only see tools we need. See how contextual ribbon tab works in hatch creation and editing.
Dynamic Input
Dynamic input is also avoided by many AutoCAD veterans. I personally like it. I can focus more on my pointer without having to looks at command line repeatedly. But then again, many of us feel it’s obstructive when we work fast. You may already saw some veterans can move the pointer very fast from one location to another.
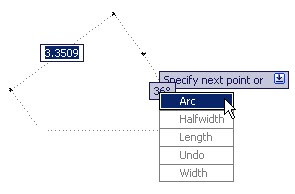
There are several benefits of using dynamic input. If you feel it’s disturbing you, you may want to try to hide some dynamic input fields.
My point here is, at least give them a try. I will not throw a suggestion ribbon and dynamic input are the best way. But if you don’t even try them, how can you tell the old way is better?
The drafting tool
The drafting tool is changed the appearance in AutoCAD 2015. Now they all are placed at the right bottom and use icons. No more text.
You can choose which icon to show/hide by clicking the last icon on the right side.
![]()
Drawing tab
The drawing tab in AutoCAD 2014 allows you to switch between opened drawings quickly. It’s placed below the ribbon, above the drawing area. You can see some useful contextual menu as well. Just try to right click above a drawing tab.

The Start tab
Since AutoCAD2015, we have “new tab”. This replace the startup dialog and welcome screen. You can choose default template here or open recent documents. In AutoCAD 2016, Autodesk changed the name to Start Tab.

Other Interface Changes
There are some other changes in interface. They don’t change the way you work, but they are more to giving you alternatives. There are many small enhancements, like resizable dialog boxes.
Here are some more interface enhancements in AutoCAD that you need to know.
In Canvas viewport control
In canvas viewport control is a small improvement, but I find it quite useful. You now can change visual styles and view from top left of your viewport.

View Cube
View cube is a nice addition for view navigation. This is a default view navigation tool for all Autodesk 3D products. If they don’t have it now, they will. I use it a lot in Revit and Inventor.
It’s very useful when we work in 3D modeling. See Lynn Allen’s post about view cube here for more details.

But if you are working in 2D only, certainly view cube doesn’t bring any benefits. You may consider to turn it off. See how you can hide view cube in AutoCAD.
Steering Wheel
I don’t use steering wheel much. But it is nice to use when I present live walk through demo with walk and up/down tool. I can also use look to view the surroundings.

New STARTUP variable value
In AutoCAD 2012, we have option to load AutoCAD without opening any file. This can load AutoCAD a bit faster, and let us open or create a new file. Set STARTUP variable to 2 to use this behavior.
More New Interface
I select them as ‘key feature’ in new AutoCAD interface. I know there some more, you may consider them as ‘your key feature’. Autodesk didn’t change the interface much in the last few release. Which is good.
Feel free to share them by writing comments below. And if you are an AutoCAD veteran, which is your favorite new feature? Let’s limit it to interface only in this post.




good information Thank you :)