We are getting to the end of this tutorial. We have created our Revit model. We have the plan views, elevation views, section views, schedules, and you might already experiment with perspective views. This is the basic information we can present in a sheet.
I consider the basic tutorial ends here. There are more, but we will discuss them separately. I will post them under Revit tips, not in tutorial anymore.
Now, we will prepare our views, and placing them on a sheet. Then, we will plot it.
Preparing your Views
Let’s make a checklist. There are 3 things you need to consider before placing your view on a sheet. Open your 1st-floor plan.
- Check your view name. This view name will be used as your view title.
- Check your view scale, change the scale if necessary. We use 1:100 at the moment. But if you want to use another scale, change it now.
- Check your annotations. If you change your scale, you might see the annotation doesn’t appear properly. Either too close to each other, or too far.
- Check your view crop region.
Checking your Crop Region
You can show/hide your crop region by clicking the button under your views.
Click and drag the crop region control until you get what you want. This is similar to arrange your viewport in AutoCAD. Make the crop region close enough to your model.
Do it for every view you want to place on sheet.
Placing Views on Sheet
Before we place views on our sheet, we need to create a sheet. You can create a new sheet from view tab, sheet composition panel.
Revit will open a dialog box, asking you to select a title block. By default, you will only see one title block: A1 Metric (or A1 maybe, if you use imperial). Select it, and click OK.
Revit will automatically open the new sheet, and the view button in the sheet composition panel become available.

Click it, select your view. Let’s place the 1st Floor Plan. Click the add view to sheet, and click your pointer at your desired location. Easy right?

But it’s not fun. People always like to show some magic, especially when you are doing a presentation. You can also click and drag a view name to your sheet from the project browser!
Place every view you want. Plans, 3D, schedules, etc!

Creating the Revit model might be a bit hard to learn. But placing views is easy :)
Now pay attention to your section and elevation symbol. Revit will automatically renumber the reference and sheet number! Now we start talking about BIM. Change your sheet number, and see that this reference number will be also updated!

Printing Your Sheets
You can plot them using the same tool like any other Windows application: the print button or [ctrl] + P.
There are some options in the Print dialog box, but I think they are not really different from other applications. Play around with them, use DWF or PDF as the output, so you won’t waste paper until you are certain you are going to plot it.
*You can purchase this tutorial compilation in an e-book. Find out the books in our E-Store.

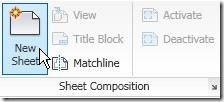





E: Thanks so much for your kind assistance. How do I place two references to the same detail on, for example a plan view in Revit? Specifically, the same carpet to wood floor transition occurs in a number of different places and I want to show a litttle section callout at each location pointing to the same enlarged detail section. It would be great if this reference was parametric so that if I move the detail or renumber it, then all the references to that detail change accordingly. I hope this question is clear enough!
Roel,
Check this tip:  ;https://www.cad-notes.com/2011/11/how-to-refer-several-sections-to-same-section-view/
I just posted it today…
Just set the scale you want for each view, and add it to the sheet. Revit will adjust the view size automatically. For example you want the plan plot in 1:100, open the plan view and change the scale to 1:100. If you want the elevation in 1:200, open the view and change the scale. After you've done, add them to your sheets.
You don't need to set any scale once you put your views on a sheet. Simply plot it using the same paper size you use for the title block.
If i have different scale details placed on same sheet, then which scale we should put on & print.