In this Article...
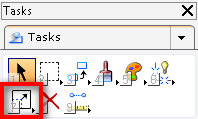
When we draw in MicroStation, we will need to do modifications. Either because we make mistakes or because it is easier and faster to just draw it and modify the drawing later. Here are the tools you can find in modify groups.

Modify Element
This is the basic modification tool. We only can modify one MicroStation element using this tool. And only verb-noun selection. What this tool do is basically move a vertex point. It can be a rectangle corner, midpoint, circle or arc edge, arc or line end points, etc.
|
|
|
|
Modify tool when picking vertex on corner |
Modify tool when picking vertex on edge |
Remember: pay attention to the tool settings. Each object type will show different options.
For example: this tool can also change the vertex corner to rounded or chamfered.

Partial Delete and Break Element
Both tools name should be self explanatory. Partial delete will delete some part of the MicroStation element. You need to define 2 points for the start and end points for cutting. You also need to define the cut direction by moving your pointer.

Break element will break your MicroStation element at a point. If you break a line, then it will be two line segments.
Extend Line
Although the tool name is extend line, we can also use it to ‘shorten’ line. This tool is pretty similar with modify tool. However, extend line will lock your pointer parallel to your line, to make sure the only property you change is the line length.
We can change the distance by using AccuDraw or filling distance value in tool settings.

Extend Element to Intersection
There are two similar tool to extend element(s) to intersection. The only difference is the first one will extend 2 elements until they intersect, and the last one only extend one element to the intersection point. Either the elements are actually intersecting or not.

Trim Elements
We use this tool to trim element by using other element as cutting element. To cut several elements, select the cutting element first, then activate the trim tool.
For more options, use Intellitrim.
Intellitrim
Trim allows you to pick one element to trim (or cutting element) at a time. When we need to trim several elements at once, or we need to use more than one cutting elements, then we can use Intellitrim.
Quick Mode
Quick mode allows you to select one cutting element, and create a fence that touch multiple elements to trim. You can also use 3 operations: trim, extend, and cut. Cut will cut elements to two segments, but do not delete any of the segments.

Advanced Mode
Advanced mode allows you to select multiple cutting elements and multiple elements to cut. It’s a bit tricky at first.
- Define to elements you select first as cutting elements or elements to trim. Select in tool settings option.
- Select the cutting elements, after you finish, click reset. The option in tool settings window will change, asking you to choose elements to cut.
- Pick the elements you want to cut, after you finish click reset.
- Pick the elements side you want to keep.
- Click reset to end it.
Insert and Delete Vertex
I think the tools name are self-explanatory. If you delete a vertex from a rectangle, then it will become a triangle. If you add a vertex to a rectangle, then it will become a five sides polygon.

Construct Circular Fillet and Construct Chamfer
These tool will change a corner to a fillet or chamfer. We can do this by using modify tool. However, in construct chamfer there is something modify tool can’t do. We can define each distance.

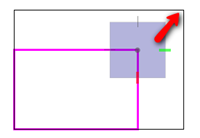





Hi Edwin,
I have been using your tutorials to learn how to use MS and found them to be quiet useful so thanks!
hi , I really like your website. I want to make microstation tutorial videos and I want to use materials of your website as a base . I will reference your website and everything. Would that be alright with you ? I need to do that fast cause I only have a 1 month free trial license .
thanks
Nabin Rajbhandari
Nabin,
That would be alright. Good luck with the video!
Your post is interesting as well as informative.These tools are easy to handle.Thanks for sharing.
Regards,
cad drafting