I wrote this tutorial years ago, while I still working in a Bentley reseller. I wrote it in Indonesian, when it’s still V8XM. I decided to rewrite it in English, and update some screenshot with V8i. Thanks for my partner, I can get 30 days trial to do so. I know there are not many similar tutorial available. That’s why I decided to share this on my blog. I hope this tutorial series will be helpful to you. Enjoy! You can also bookmark the complete list in this table of content.
MicroStation Manager
MicroStation is a Windows compliant software. As any other software, you can start it from Windows start menu, double click the icon from desktop, or clicking the icon in quick launch if you put it there.
When you start the application, you will see a dialog box: MicroStation Manager.
Not like another popular CAD platform, this application allows you to select user, project, and interface at this dialog. You can find these options on lower right of this dialog.
Let’s change the user to examples. And change the project to building. What we just did is we set the folder to examples>building at default location. This is where is it on Vista. If you use XP, you will see it on different folder.
Let’s just open folder drawings, and select file BSI300-GroundFloorPlan.dgn. You should see it because it’s included in default installation. Open it.
The Interface
This is how MicroStation looks like. It’s not as complicated as this actually. I just arrange them closer so you can see all components in limited image.
Menu
I assume that you already get used to Windows applications. Menu in this application work just the same. You can access all the tools and settings through available items in this application menu.
Task Navigation
Task navigation is where your tools are.
You can change active task from tasks list. Let’s say you need to give your objects dimension. If you want to focus to dimension tools only, you can switch the active task to drawing>dimension. You will only see dimension tools in active task.
Main tasks are the tools you will see no matter what your active task is. Main task mostly consist tools related to objects manipulations and modifications.
See several icons next to active task title bar? You can change the display by clicking it. Choose which you think suit you most.
Now try to click the icon. That will activate the tool. Yeah, aren’t all Windows application works that way? But now try to click on Place SmartLine tool, hold your mouse button. What do you see? You will see all similar tools to create lines! You can select any other tools you want.
Try to click the ‘open linear as toolbox’ from the selection. That will open a toolbar for linear tools.
Activating and Using tools
Now you already know how to start MicroStation. You know where you can access MicroStation tools. You just need to click on a tool from the list to activate it.
So how do you know what tool is active? You can see it from status bar and from tool settings.
Tool settings will show you only settings related to active tool. In this example, place smartline. Try to click several points in your drawing area. There you go! It’s easy isn’t it?




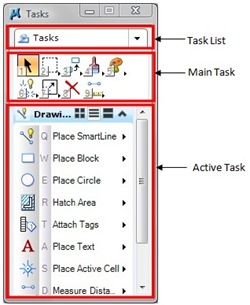






Hi Edwin,
Its help me a lot. U really finished a great job.keep in touch with this type of good work.
Have fun :-)
H R Tuhin
Please can you restore the Microstation tutorial list how it was last month?
Now it’s impossible to have a sequence.
Hi Edwin,
I’m still new for microstation. I would like to ask how can I create a title block from scratch.And edit accordingly?Thanks!
tutorial on micro station i need it pls
Hello,
I am Anirban. I am working mainly on Auto-Cad. Few weeks ago, I find your Revit tutorial & it helped me a lot to get started with the software. Recently I installed Microstation V8 XM in my PC and looking for a tutorial here. What I see is your training is on the latest version of microstation V8i. My PC does not have enough hardware profile to load the latest version. So Can I ask you if you have any training material on Microstation V8 XM?
Hi lm use for Auto Cad but I lean to microstation how meny day to lean than it's frnd software ya…command are same or any change's
Hi Thank u for sharing your knowledge in microstation, im just a beginner here and each lessons are very useful and you made it easier for us to understand each commands and functions . Keep up the good work. God bless u.
Is this compatible with Windows & Apple OS?
am an electrical engineering student …what are the advantages of MICROSTATION software and how it will help me
Edwin,
I am very impressed with what you have done so far in improving the CAD industry. In fact, I was surprised to see that you are Indonesian; I was also born in Jakarta.
Keep up the good work!
Edbert H